Raspberry Pi 2 Model B 入門
Raspberry Pi 2 Model B を購入したので、ファイルサーバーとして使ってみた。
今回は、それまでの手順を記す。
準備するもの
- Raspberry Pi 2 Model B
- Raspberry Pi 2 Model B 専用ケース
- microSD カード(SD ADAPTERがついているとなお良い)
- microUSB 充電器(microUSB B type、Androidスマホと同じもの)
- PC(OSは、Windows)
- LANケーブルとネットワーク環境
以下のものは、あると便利。(今回は不要)
- HDMIケーブルとモニター
- USBマウス、USBキーボード
手順概要
- Raspberry Pi 2 に、OS(Raspbian)をインストール
- Raspberry Pi 2 に、PCから PuTTYで ssh 接続
- Raspberry Pi 2 に、PCからリモートデスクトップ接続
- Raspberry Pi 2 に、Sambaでファイルサーバーを構築
これから、手順の詳細を説明する。
1.OSインストール
この章の手順詳細
- OS(Raspbian)のイメージファイルをダウンロードする
- ダウンロードしたイメージファイルをSDカードに書き込む
- Raspberry Pi 2の電源を入れ、緑ランプの点滅がおさまったのを確認する
まず、![]() Raspberry Pi - Teach, Learn, and Make with Raspberry Piから、RASPBIAN*1をダウンロードする。(NOOBS*2ではない)
Raspberry Pi - Teach, Learn, and Make with Raspberry Piから、RASPBIAN*1をダウンロードする。(NOOBS*2ではない)
なお、ダウンロードに30分はかかる。(ミラーサイトを利用してもよい)
このサイトのDownloadsページの、image installation guidesに分かりやすく書いてあるので、これに従う。
これによると、Win32DiskImagerを使用して、RASPBIANをSDカードを書き込むとのこと。
![]() Win32 Disk Imager download | SourceForge.netから、Win32DiskImgerをダウンロードし、インストールする。
Win32 Disk Imager download | SourceForge.netから、Win32DiskImgerをダウンロードし、インストールする。
そして、先ほどダウンロードしたRASPBIANのイメージファイルをSDカードに書き込む。
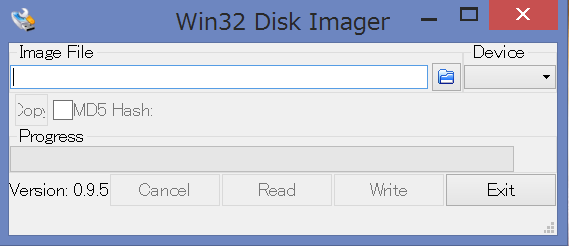
書き込みが完了したmicroSDカードを Raspberry Pi 2 に挿入する。
前準備は以上である。
次に、Raspberry Pi 2に充電器を接続する。
これで、Raspberry Pi 2に電源を入れたことになる。
Raspberry Pi 2の緑ランプが点滅し始める。
この点滅が落ち着き緑ランプが消えると、Raspberry Pi 2が起動したことになる。(モニターに接続していると、背景が青色のRaspi-config画面になっていることが確認できる)
これでOSインストール完了である。
2.ssh接続
この章の手順詳細
- PCにPuttyをインストールする
- Raspberry Pi 2をLANケーブルでルーターに接続する
- Raspberry Pi 2に割り当てられたIPアドレスを探す
- Raspberry Pi 2に、PuTTYでssh接続する
- Raspberry Pi 2のネットワーク設定を修正する
Raspberry Pi 2に接続したモニター、マウスで操作するのは面倒なので、ネットワーク経由でPCから操作できるようにしたい。
自分は、![]() PuTTY ごった煮版というサイトからPuTTYのインストーラーをダウンロードした。
PuTTY ごった煮版というサイトからPuTTYのインストーラーをダウンロードした。
次に、PCのIPアドレスを確認する。
Raspberry Pi 2をLANケーブルルーターで接続し、PCでコマンドプロンプトを起動する。(Windowsアクセサリに入っている)
コマンドプロンプト上で、以下のように入力する。
下記のように表示されるが、下線部がPCのIPアドレスである。
IPv4 アドレス........: 192.168.10.4
サブネット マスク......: 255.255.255.0
デフォルト ゲートウェイ...: 192.168.10.1
これらの数値は例であり、実際は各個人で異なる値なのでしっかり確認すること。
その次に、Raspberry Pi 2に割り当てられたIPアドレスを見つけるために、PCのアドレスの前後などにpingコマンドを試す。
今回、PCのアドレスは、192.168.10.4 とする。
・失敗例
要求がタイムアウトしました。
または、
192.168.10.3 に ping を送信しています 32 バイトのデータ:
192.168.10.4 からの応答:宛先ホストに到達できません。
192.168.10.4 からの応答:宛先ホストに到達できません。
192.168.10.4 からの応答:宛先ホストに到達できません。
192.168.10.4 からの応答:宛先ホストに到達できません。
・成功例
192.168.10.5 に ping を送信しています 32 バイトのデータ:
192.168.10.5 からの応答:バイト数 =32 時間 =7ms TTL=64
192.168.10.5 からの応答:バイト数 =32 時間 =2ms TTL=64
192.168.10.5 からの応答:バイト数 =32 時間 =2ms TTL=64
192.168.10.5 からの応答:バイト数 =32 時間 =1ms TTL=64
となり、大抵近いアドレスで応答があるはずである。
そのアドレスが、Raspberry Pi 2に割り当てられたアドレスである。
今回、Raspberry Pi 2のアドレスは、192.168.10.5 とする。
先ほどインストールしたPuTTYを使用して、Raspberry Pi 2のアドレスにssh接続する。

以下の様な画面が出たら、接続成功である。
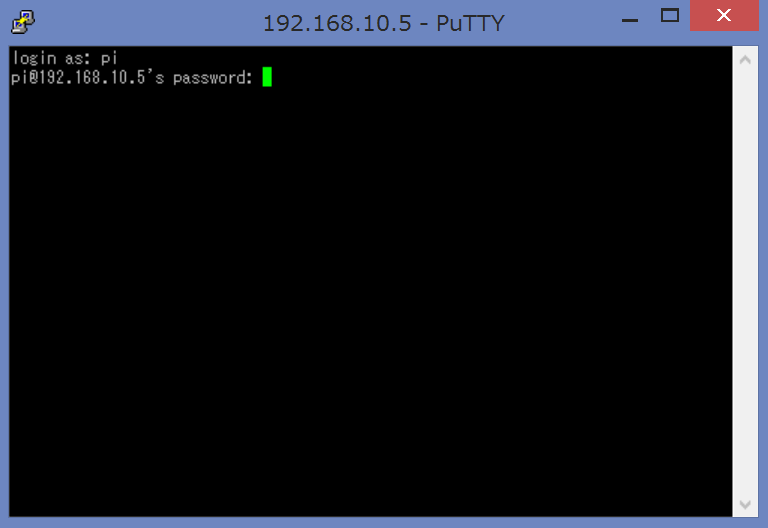
Raspberry Pi 2の初期設定は以下の通りなので、これでログインする。
login as: pi
password: raspberry
これにより、PCからRaspberry Pi 2を操作できるようになった。
次に、Raspberry Pi 2のIPアドレスを固定させるために、ネットワーク設定を修正する。
PuTTYのコンソール上で、以下のコマンドを入力する。
これは、設定ファイルをvi*4というエディターで開くコマンドだが、viの操作は独特でかなりの慣れが必要なので頑張ること。
interfacesファイルの
allow-hotplug eth0
iface eth0 inet manual
の部分を、以下のように修正する。(netmask、gateway部分の数値は、ipconfigコマンドで要確認)
これでネットワーク設定の修正は完了である。
おまけで、以下のコマンドも実行しておく。
$ sudo apt-get upgrade
$sudo rpi-update
これらのコマンドは、Raspberry Pi 2のアップデートコマンドである。
設定を変更したので、再起動させる。
以上で完了である。
3.リモートデスクトップ接続
この章の手順詳細
- Raspberry Pi 2に、xrdpをインストールする
- Raspberry Pi 2に、リモートデスクトップ接続でログインする
コンソールで操作するのはやはり面倒なので、PCからGUIで操作できるようにしたい。
そのために、リモートデスクトップ接続を利用する。
Raspberry Pi 2でリモートデスクトップ接続できるように、リモードデスクトップ接続用ソフトxrdpをインストールする。
PuTTYコンソール上で、以下のコマンドを入力する。
これでリモートデスクトップ接続できるようになったので、リモートデスクトップ接続を起動する。(Windowsアクセサリにある)
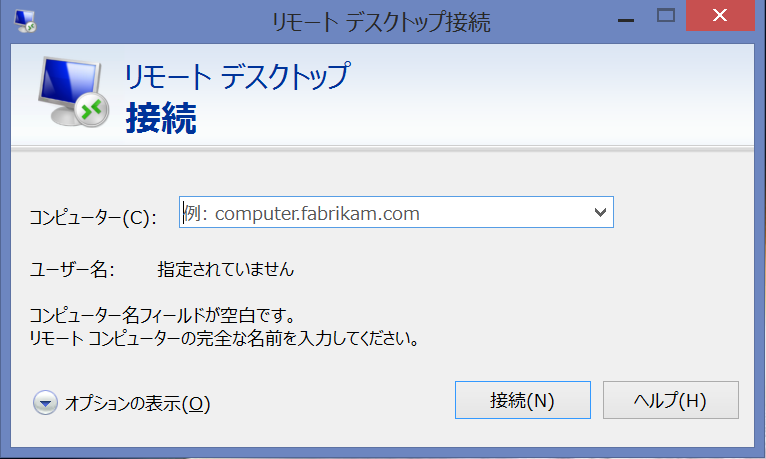
Raspberry Pi 2のアドレスを入力すると、下の画面が表示される。
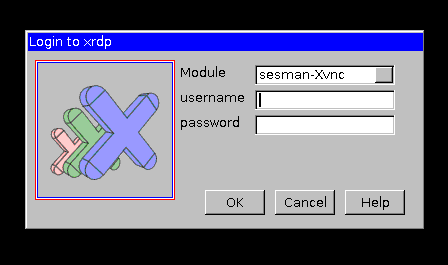
PuTTYの時と同じIDとパスワードを入力すると、PCからGUIで操作できるようになる。

Raspberry Pi 2のデスクトップ画面。(コンソール画面が表示された場合、$ startx と入力するとデスクトップ画面になる)
これで、以前より操作しやすくなった。
4.ファイルサーバー構築
この章の手順詳細
Raspberry Pi 2の利用方法の一つとして、ファイルサーバーとして運用することを考える。
そのために、Sambaを利用して、ファイルサーバーを実現する。
リモートデスクトップ接続から、Terminalを実行する。(デスクトップ画面左上のMenuをクリックし、Accessories上にカーソルを移動させると、Terminalアプリが表示される)
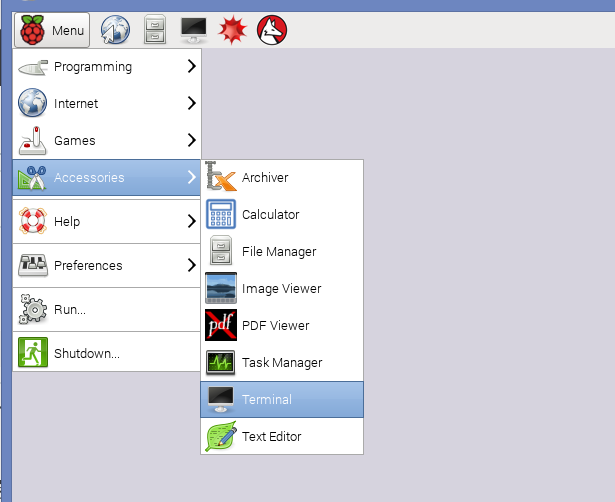
Terminal上で、以下のコマンドを入力する。(これは、PuTTYコンソールでも可)
これで、Sambaのインストールは完了である。
次に、Sambaの設定を変更するために、以下のコマンドを入力する。
Samba設定ファイルの[global]部分に、以下の記述を追加する。
workgroup = WORKGROUP
interfaces = 192.168.10. 127.0.0.0/8 eth0
bind interfaces only = yes
hosts allow = 192.168.10.
max log size = 100
security = user
[public]
comment = Public
path = /home/samba/public
public = yes
read only = no
browsable = yes
force user = pi
これで変更完了である。
その次に、Sambaにユーザーを追加する。以下のコマンドを入力する。(passwordは、任意。追加するユーザー名は、pi以外は不可能)
new password: raspberry
retype new password: raspberry
そして、共有するフォルダを作成し、ファイルも作成する。
ファイルの内容は任意だが、今回は
row2
とする。
以下のコマンドを入力する。
設定を変更したので、Sambaを再起動させる。
以下のコマンドを入力する。
以上で、ファイルサーバーの設定は完了である。
最後に、PCのファイルエクスプローラーで確認する。
ファイルエクスプローラーで、ネットワークのコンピュータにRASPBERRYPIが表示され、その中身のフォルダ、ファイルが見れるはずである。
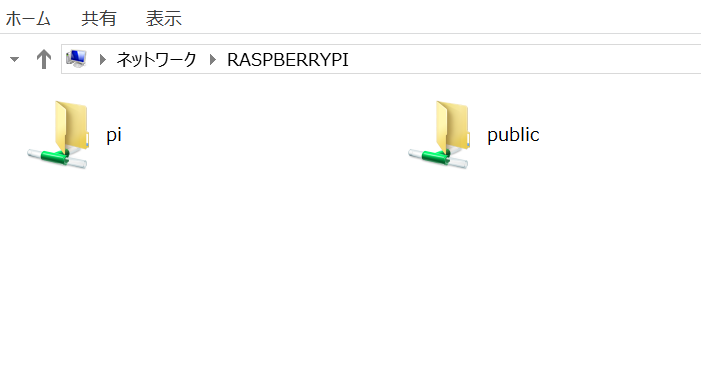
応用として、Raspberry Pi 2にUSBで大容量記憶装置に接続し、それを共有フォルダに設定することで、大容量共有フォルダも可能である。
以上、Raspberry Pi 2 をファイルサーバーとして運用する、でした。
参考にしたサイト: